Zertifizierungsprüfungen mit Sophia
ICDL-Prüfungen mit dem „Sophia“-Prüfungssystem / Informationen für Prüfungszentren
Sophia ist ein automatisches Prüfungssystem für den ICDL. Prüfungen werden bei Sophia „in-application“ durchgeführt, das heißt, dass während der Prüfung ein Fenster mit der Frage oder der Aufgabenstellung geöffnet wird und darüber die betreffende Anwendung, in welcher der Prüfling die Aufgabe bearbeiten kann. Nach dem Abgeben der Antwort wird diese direkt durch das Prüfungssystem ausgewertet. Nach dem Ende der Prüfung zeigt das System dem Prüfling das Ergebnis seiner Prüfung an. Das Sophia-Prüfungssystem wird bereits seit einigen Jahren in Österreich und der Schweiz im ICDL-Bereich erfolgreich eingesetzt. Es bietet im Vergleich zu dem bestehenden In-Application-Prüfungssystem einige Vorteile, z.B.:
– Automatische Erkennung des installierten Office-Pakets
– keine Installation erforderlich
– keine Admin-Rechte erforderlich
– Browser-unabhängig, daher kein Java oder Plugin erforderlich
– geringe Netzwerkauslastung
– Barrierefreiheit für Blinde (nähere Informationen dazu erhalten Sie auf Anfrage)
Einen DEMOTEST für die Sophia-Prüfungen für Windows können Sie hier herunterladen. Dieser Test[nbsp]ist ausschließlich dazu gedacht, das System kennenzulernen. Er enthält einige Beispielfragen aus verschiedenen Bereichen und Modulen des ICDL. Diesen Test können Sie beliebig oft und auf verschiedenen Rechnern starten. Den Download für die Sophia.exe für Zertifizierungsprüfungen finden sie weiter unten.
Nachfolgend finden Sie Informationen darüber wie Sie das Prüfungssystem in Ihrem Unternehmen oder Ihrer Schule einsetzen können und was Sie hinsichtlich der Technik und Organisation beachten sollten.
Vorbereitung:
Im Unterschied zu den bestehenden Prüfungssystemen Lplus und Enlight werden die Prüfungen bei Sophia NICHT mehr direkt über den Browser gestartet. Sophia-Prüfungen werden über eine ausführbare Datei (Sophia.exe) gestartet, die vom Benutzer (zB per Doppelklick) ausgeführt werden muss. Diese ausführbare Datei muss vor der Durchführung auf den lokalen Rechner heruntergeladen und in einem Ordner ausgeführt werden, in welchem der angemeldete Benutzer Schreibrechte besitzt. Es handelt sich dabei nicht um eine Installationsdatei – es wird also nichts dauerhaft auf dem Rechner installiert!
Um die lokalen Rechner für die Sophia-Prüfungen vorzubereiten gehen Sie bitte wie folgt vor:
Schritt 1: Laden Sie bitte die Anwendung (Sophia.exe) und die zugehörige Konfigurationsdatei (per Rechtsklick-[gt]Speichern unter) herunter. Die Konfigurationsdatei ändert einige relevante Systemparameter und das Aussehen der Anwendung für die Kandidaten. Statt vieler Felder wird nur noch das für die Anmeldung relevante Feld für den Zugangscode angezeigt. (Wenn Sie einen Proxy-Server einsetzen, können Sie in dieser der Konfigurationsdatei auch die notwendigen Daten eintragen, um den Internetzugriff zu ermöglichen. In der Datei sind die nötigen Zeilen auskommentiert. Sollten Sie Hilfe bei der Konfiguration benötigen kontaktieren Sie bitte den Support unter hotline@dlgi.de)
Schritt 2: Sofern beim Download nicht bereits geschehen, speichern Sie bitte BEIDE Dateien in dem gleichen LOKALEN Ordner auf dem Rechner, in welchem der Kandidat Schreibrechte besitzt (ggf. unter „Downloads“ oder auf dem Desktop). Bitte nutzen Sie KEINE Netzlaufwerke oder freigegebene Ordner auf anderen Rechnern oder Servern! Es ist empfehlenswert, die Dateien auf einem USB-Stick abzulegen, sofern vorhanden und die Nutzung von USB-Sticks nicht durch Systemrichtlinien verhindert wird.
Schritt 3: Versehen Sie die „config.ini“ – Datei bitte mit einem Schreibschutz! (Rechtsklick-[gt]“Eigenschaften“ -[gt] Häkchen bei „Schreibgeschützt“ aktivieren) Anderenfalls versucht Sophia, die Informationen der Datei in die Registry zu schreiben und die config.ini danach zu löschen. Dies ist in manchen Systemumgebungen allerdings von Nachteil.
Schritt 4 : Führen Sie die Datei „Sophia.exe“ einmalig per Doppelklick aus. Bestätigen Sie ggf. auftretende Meldungen des Betriebssystems. Die Anwendung sollte wie folgt dargestellt werden:
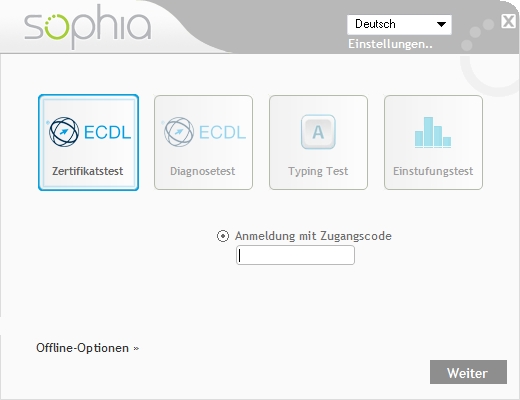
Die Vorbereitung ist damit abgeschlossen.
Schritt 5 (optional): Klicken Sie in dem oben angezeigten Fenster auf „Einstellungen“ und führen Sie in dem nachfolgenden Fenster zunächst per Klick auf „Einstellungen testen…“ einen Netzwerktest aus. Sofer unten dann die Meldung „Test erfolgreich“ erscheint klicken Sie auf[nbsp] „Systemcheck starten“. Damit wird getestet, ob die lokal installierten Programme vom Sophia gesteuert werden können. Bestimmte Meldungen sind nur für spezielle Modultests relevant (Bildbearbeitung wird zB. auch nur bei dem entsprechenden Modul benötigt.)
[nbsp]
Durchführung
1. Zuweisung der Sophia-Prüfungen als PZ-Admin/Sessionmanager
Wählen Sie beim Zuweisen der Prüfungen das Prüfungssystem Sophia aus der Liste:
In der rechten unteren Spalte werden dann nur die verfügbaren Sophia-Prüfungen angezeigt.
2. Anmeldung des Kandidaten im Browser mit Prüfungscode (wie gewohnt)
Das Verfahren der Anmeldung bleibt wie gewohnt: Drucken Sie das Session-PDF aus, teilen Sie dem Kandidaten die Seite mit dem Prüfungscode aus und lassen Sie den Kandidaten sich über die Seite http://pruefung.dlgi.de anmelden.
3. Abrufen des Zugangscodes für die Sophia-Prüfung durch den Kandidaten
Erst beim Klick auf die Schaltfläche „Prüfung starten“ ändert sich der Ablauf im Vergleich zu den anderen Prüfungssystemen. Es öffnet sich ein Fenster mit einer Kurzanleitung und einem Zugangscode für die Sophia-Anwendung (unter dem Screenshot):
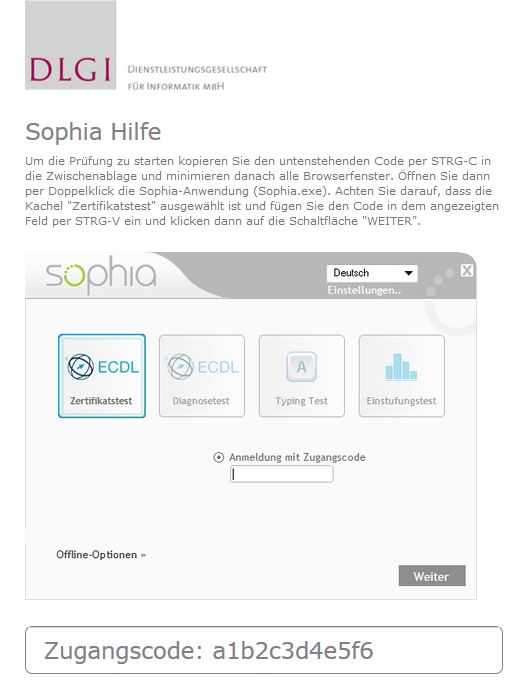
4. Ausführen der Anwendung (Sophia.exe) und Start der Prüfung mit dem Zugangscode
Der Kandidat sollte dann den Zugangscode per STRG-C in die Zwischenablage kopieren, die Sophia.exe Datei ausführen und den Zugangscode per STRG-V in das vorgegebene Feld eintragen. Nach Klick auf die Schaltfläche „WEITER“ kann er den Anweisungen im Sophia-System folgen um die Prüfung zu starten.
Den Prüfungsstart und das Prüfungsende sowie das erzielte Ergebnis können Sie als Sessionmanager wie gewohnt direkt in der Session-Übersicht verfolgen. Der Kandidat erhält auch bei Sophia das Ergebnis direkt nach der Prüfung.
[nbsp]
Verhalten bei technischen Problemen:
Beim Start der Anwendung werden Log-Dateien und eine Dokumentation der durchgeführten Prüfung in dem gleichen Ordner hinterlegt, in welchem auch die Sophia.exe Datei liegt. Diese Dateien können bei Problemen mit der Prüfung zur Diagnose der aufgetretenen Fehler eingesetzt werden. Sollten keine Probleme bei der Prüfung aufgetreten sein, können Sie diese Dateien gefahrlos löschen.
Sollten Sie Probleme bei der Durchführung Ihrer Prüfung haben, wenden Sie sich bitte per E-Mail an den technischen Support unter hotline@dlgi.de Bitte beschreiben Sie in Ihrer E-Mail das Problem und hängen Sie dieser E-Mail die oben erwähnten Log-Dateien als Anhang an. Wenn Sie eine Rückrufnummer hinzufügen, rufen wir sie auch gern zurück.
Downloads
Konfigurationsdatei (config.ini) (bitte per Rechtsklick -> „Speichern unter“ herunterladen!)
Technische Informationen für Administratoren (PDF)

